Connect your iPhone, iPad, or iPod touch to your Mac with a USB cable. Open the Photos app on your computer. The Photos app shows an Import screen with all the photos and videos that are on your connected device. If the Import screen doesn't automatically appear, click the device's name in the Photos sidebar. If asked, unlock your iOS or iPadOS. Connect your iPhone to your Mac. Plug one end of the iPhone's charging cable into the iPhone's charging port, then plug the USB end into one of your computer's USB ports. If your phone isn’t connecting to your Mac, it might be the cable you’re using. Try using a new one to see if it fixes the issue. I currently use an iPhone X, which I am extremely happy with. However, I always found it complicated and cumbersome to backup and manage my files on my iPhone using iTunes. It is simply the very best software to backup, manage/transfer files and photos and even transfer all your content and apps to a new iPhone.
- Free Software To Transfer Photos From Iphone To Mac Desktop
- Free Software To Transfer Photos From Iphone To Mac Air
Manage your iPhone. Get a trusted software to transfer and save your music, messages, files and data. Safely back up any iPhone, iPad or iPod touch. Powerful and user-friendly, iMazing is simply the best iOS device manager for Mac and PC. Get full control over your iOS device. PHOTO TRANSFER APP for Mac FEATURES. Works over your local Wi-Fi network - no cables needed. Backup & transfer multiple pictures at one time. Create new albums on your device and upload photos to them. Simply drag & drop photos from the app to any folder on your computer. Easily copy full resolution photos and HD videos from your iPhone.
Use iCloud Photos

iCloud Photos keeps your photos and videos safe, up to date, and available automatically on all of your Apple devices, on iCloud.com, and even your PC. When you use iCloud Photos, you don't need to import photos from one iCloud device to another. iCloud Photos always uploads and stores your original, full-resolution photos. You can keep full-resolution originals on each of your devices, or save space with device-optimized versions instead. Either way, you can download your originals whenever you need them. Any organizational changes or edits you make are always kept up to date across all your Apple devices. Learn how to set up and use iCloud Photos.
The photos and videos that you keep in iCloud Photos use your iCloud storage. Before you turn on iCloud Photos, make sure that you have enough space in iCloud to store your entire collection. You can see how much space you need and then upgrade your storage plan if necessary.
Import to your Mac
You can use the Photos app to import photos from your iPhone, iPad, or iPod touch to your Mac.
- Connect your iPhone, iPad, or iPod touch to your Mac with a USB cable.
- Open the Photos app on your computer.
- The Photos app shows an Import screen with all the photos and videos that are on your connected device. If the Import screen doesn't automatically appear, click the device's name in the Photos sidebar.
- If asked, unlock your iOS or iPadOS device using your passcode. If you see a prompt on your iOS or iPadOS device asking you to Trust This Computer, tap Trust to continue.
- Choose where you want to import your photos. Next to 'Import to,' you can choose an existing album or create a new one.
- Select the photos you want to import and click Import Selected, or click Import All New Photos.
- Wait for the process to finish, then disconnect your device from your Mac.
Learn what to do if you can't import photos from your iPhone, iPad, or iPod touch to your computer.
Import to your Windows PC
You can import photos to your PC by connecting your device to your computer and using the Windows Photos app:

- Make sure that you have the latest version of iTunes on your PC. Importing photos to your PC requires iTunes 12.5.1 or later.
- Connect your iPhone, iPad, or iPod touch to your PC with a USB cable.
- If asked, unlock your iOS or iPadOS device using your passcode.
- If you see a prompt on your iOS or iPadOS device asking you to Trust This Computer, tap Trust or Allow to continue.
Then, visit Microsoft's website to learn how to import photos to the Windows Photos app in Windows 10.
Free Software To Transfer Photos From Iphone To Mac Desktop
If you have iCloud Photos turned on, you need to download the original, full resolution versions of your photos to your iPhone before you import to your PC. Find out how.
When you import videos from your iOS or iPadOS device to your PC, some might be rotated incorrectly in the Windows Photos app. You can add these videos to iTunes to play them in the correct orientation.
If you're having trouble importing photos from your iOS or iPadOS device to Windows 10, try these steps:
- On your iOS or iPadOS device, open the Settings app. Tap Camera, then tap Formats.
- Tap Most Compatible. From now on, your camera will create photos and videos in JPEG and H.264 formats.
Learn what to do if you can't import photos from your iPhone, iPad, or iPod touch to your computer.
Learn more
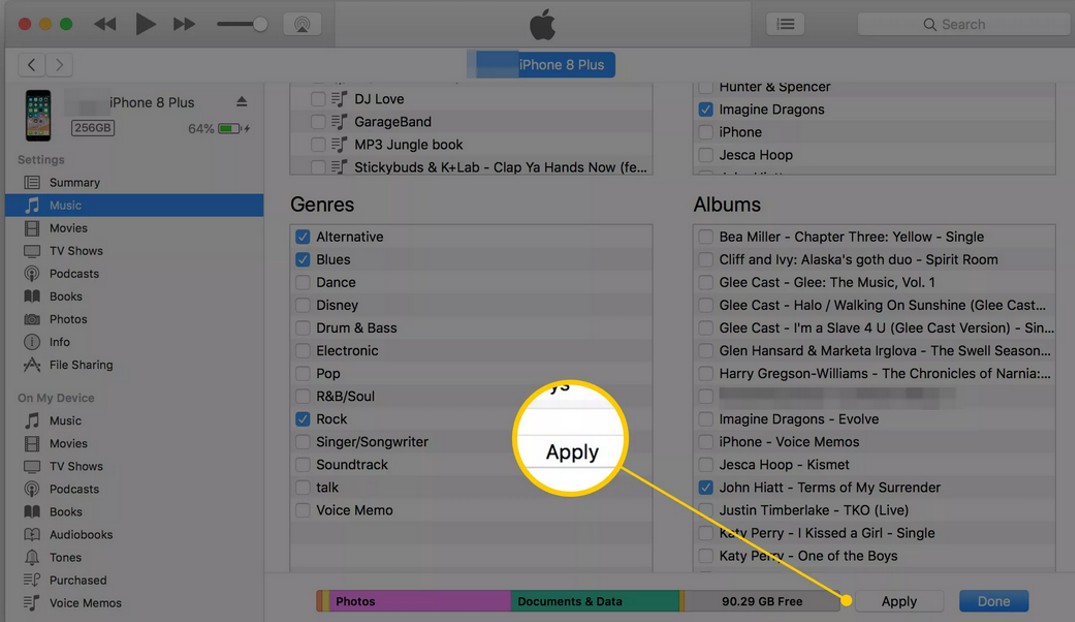
There are more ways to transfer photos and videos to your computer:
- Use AirDrop to quickly send photos and videos to your Mac.
- Import photos and video from storage media, like a hard disk or SD card, to Photos for macOS.
- Use a scanner and Image Capture to import photos that were taken with a film camera.
- Import your images directly to a folder on your Mac with Image Capture.
- Sync music, movies, and more from your iOS devices using your computer.
- Use Time Machine to back up all of your files, including your photos and videos, to an external hard drive.
Your device memory space is meant to get exhausted, which is why there is a capacity to indicate the total amount of information that can be stored. An iPhone memory space gets filled up when the information stored on it exceeds its internal memory. Vital information such as photos, videos, audios, and many others is stored on a device for future purposes.
This information can be stored externally on Google drive, iCloud, or hard drive. But in this article, I will be introducing you to how you can transfer just one of this information, your photos, from your iPhone to an external hard drive.
Part 1: Transfer Photos from iPhone to External Hard Drive on Mac
Take the following steps to transfer photos from your iPhone to an external hard drive on Mac;
Step 1: Connect your external hard drive to your Mac
Firstly, you need to connect the hard drive to your Mac and ensure it shows up in the finder’s sidebar.
To confirm that the hard drive is working, try to copy a file or anything from your Mac to it, and if does copies, then the hard drive is formatted to use with a Mac. If the hard drive doesn’t allow you to copy anything on it, you need to reformat it to FAT format.
Step 2: Connect your iOS Device to your Mac
Once your external storage is fit for the transfer, with the aid of a lightning cable, connect your iPhone to your Mac. Ensure this lightning cable is held firmly to both the Mac and iPhone, so there isn’t any error while transferring your photos.
Step 3: Launch Image Capture
When an iOS device is connected to a Mac, the image capture app launches itself automatically. However, if it doesn’t, you can do that manually by searching for it among the applications on your Mac using the Spotlight search (Cmd + Space shortcut) and launch.
After launching this application, you will find all the photos you shot on your iPhone right there. You can either select a few of the images you want to transfer or use the keyboard shortcut Cmd + A to select all the images.
Step 4: Choose a Destination and Import

Selecting the destination where you want to import your images is very important. By default, images are imported to the Picture folder, but you can change this by selecting ‘others’ clicking the drop-down button and then selecting a folder using the external hard drive as a source.
Free Software To Transfer Photos From Iphone To Mac Air
Once you’ve selected a folder on the external hard drive, click ‘Import’ and wait till the transfer is completed. While the completion time varies, it depends on the number of photos you are transferring.
Part 2: Transfer Photos to External Hard Drive on Windows
One unique thing about our device rich world is the compatibility of an iOS device with a non iOS gadget. For this reason, you can transfer your photos to an external hard drive on windows without stress. To ensure your windows is compatible with your iOS device, you need to download and install iTunes on your PC.
Take the following steps to accomplish this task;
- Launch the Microsoft Store from your device Start menu.
- Search for iTunes.
- Click on ‘Get iTunes’ to download.
- Once you’ve downloaded iTunes on your windows, launch it and accept iTunes License Software License Agreement.
Now that you’ve successfully installed the iTunes application on your PC, the transfer of photos to an external hard drive can be done without hindrance. Listed below are the steps required to successfully transfer photos on using Windows;
- Connect your iPhone to your PC with the aid of a lightning cable
- Launch the Photo app from your PC Start menu
- At the top right corner of your Windows page, you will find the ‘Import’ button. Click on it
- Select the photos you will like to import, and click ‘Continue’.
The transfer process will commence immediately. Wait for some minutes for the process to come to completion. It’s very important for you to note that unplugging your device will terminate the transfer. Hence, it’s important for you to ensure everything is well fixed before you start the transfer.
Part 3: How to Transfer Photos to External Hard Drive without a Computer
Transferring photos to an external hard drive without a computer’s aid can be accomplished by connecting your iPhone directly to a portable external hard drive like SanDisk. Though this process is compatible with devices with iOS 8 and later versions.
Take the following steps to connect your iPhone to a portable external hard drive;
Step 1: With the aid of a lightning cable, connect your iPhone to an external hard drive. To confirm if your device is connected to the hard drive, click on ‘Files app’ button, then ‘Browse’.
Step 2: Locate and open the Photo app, then select the photos you want to transfer. Click the ‘Share’ button to transfer the photos to the Files app.
Step 3: On the Files app, choose the hard drive you want to save the iPhone photos
Conclusion
Now you know how to transfer your images from your iPhone to external hard drives with or without the aid of a PC/Mac. Apply the steps given to back up your images and free your device from hanging or booting slowly.
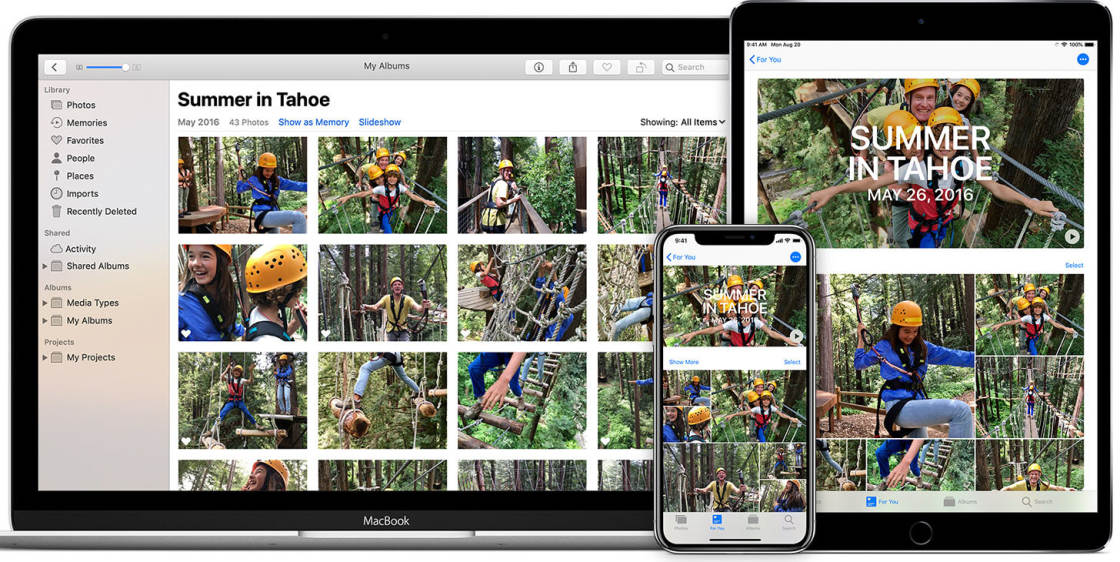
New Trendings