Minimal styled weather forecast Yahoo! Widget for your Mac. Dec 22nd 2011, 08:18 GMT. Mac OS X (PPC & Intel) 2,876 downloads; 143 KB. A lightweight Yahoo! Make Yahoo your homepage to stay on top of today’s headlines, sports and finance news. Download this free extension to get the latest from Yahoo every time you open your Edge browser. Features include: - Sets your browser’s default homepage to Yahoo.com for the latest news and updates. Provides easy access to Yahoo.com from the “Y.
Stocks User Guide
Use the Stocks app on Mac to view stock quotes, interactive charts, and top business news.
Open the Stocks app
On your Mac, click the Finder icon in the Dock to open a Finder window.
Click Applications in the Finder window sidebar, then double-click the Stocks app .
Yahoo Widgets Mac Download Free
View stocks in Notification Center
For a quick look at the stock market, check the Stocks widgets in Notification Center on your Mac.
On your Mac, click the date and time in the menu bar, then scroll to see the Stocks widgets.
To open the Stocks app, click anywhere in a Stocks widget.
See Customize Stocks widgets in Notification Center.
Ask Siri. Siri can answer general stock queries for you. Say something like:
“What’s the ticker symbol for Apple?”
“How’s the market doing today?”
Written by Mårten Björk •
Widgets are small mini-applications designed to perform tasks that we otherwise perform by visiting web pages. For instance, instead of opening Safari and going to a weather website, you can access the weather-widget with a single click of your mouse.
Widgets are not viewed the same way as regular applications. Instead, they are shown in Dashboard. When opening Dashboard, your screen fades a bit and the widgets zoom in across the screen.
Open Dashboard
In order to open Dashboard, just click it’s icon in the dock.
When you do so, Dashboard and the widgets will appear.

The widgets
What they are
Widgets are small applications used to perform smaller tasks or show data. Since they are programmed the same way as websites are it is easy for web developers to create widgets that display information from their websites.
Show/hide widgets
Yahoo Widgets Mac Download Full
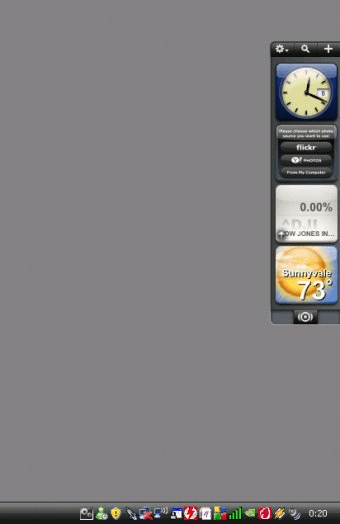
If you look at the lower left corner of Dashboard, you will see a plus button. If you click it, a bar containing all installed widgets will appear. From this bar, just drag the applications that you wish to use onto the Dashboard space.
If you wish to hide a widget, hold down the alt key and put the cursor over the widget. A button looking like a cross will appear in the widget’s upper left corner. Click it and the widget disappears. If you wish to use it again, just click the plus button in the lower left corner again.
Changing widget settings
Most widgets have some settings. When you put the cursor over a widget, a small i-symbol will appear somewhere on the widget (usually the lower right corner). Click this and the widget will flip over and settings will appear.
Close Dashboard
If you wish to close Dashboard, press the esc button or click the desktop but not on a widget. The widgets will disappear and the desktop will be as bright as always.
Download more widgets!
There are many great places for downloading new widgets. Here are some of them:


Install downloaded widgets
It’s silly really. Just click the download button at a web page that offers a widget. When the widget is downloaded, your Mac will simply ask you if you wish to install the widget or not.
Uninstall the widget
If you wish to uninstall a widget, open another widget called “Widgets”. From that one, you can delete others by pressing the minus next to their name.